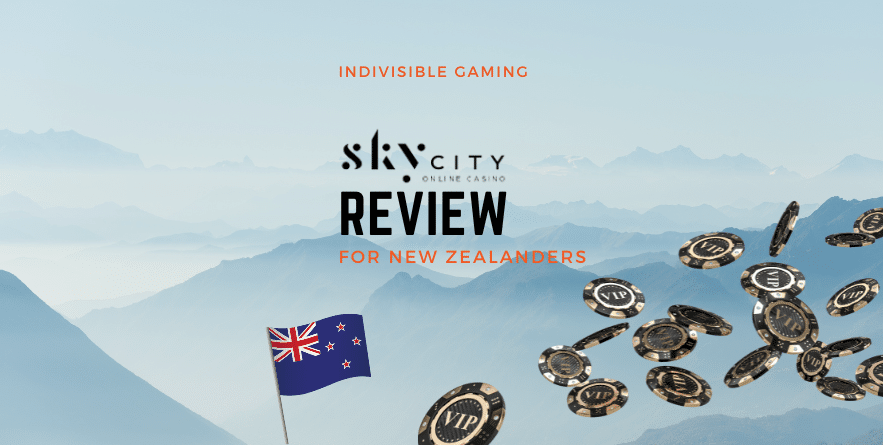Using the full screen mode in Windows 10 is as easy as it gets. If you don’t want to be distracted and want to focus on what’s on the screen, Windows’ full screen mode is the best solution. Normally people use the full screen mode of Windows when playing games or watching videos. You can do this with a browser such as Chrome, for example, or with a video player such as B. VLC Media Player, on your computer.
However, some users have the problem that the taskbar is not hidden in full screen mode. It can be very annoying when you are distracted by task bar icons, especially if you want to focus on work or a movie.
Here are some ways to fix the Windows 10 taskbar without hiding it in a full-screen error.
1. Update Windows and restart the computer.
First make sure you have the latest version of Windows installed on your computer. Press the Windows + I button to enter the settings, then press Update and Security.
If you do not immediately see an update, you can get a manual update (if available) by clicking on the Check for Updates button. If this is the case, install the updates immediately, then try working again in full screen mode to see if the taskbar is hidden or not.
ALSO ONIFOX
2. Enabling automatic settings
Windows 10 comes with many options to customize your computer. One is a simple setting that allows you to automatically hide the taskbar when not in use. This means that the taskbar remains hidden and only appears when you move the mouse over the lower edge of the screen. This is what the desktop looks like when the taskbar is hidden.
To do this, open the settings by pressing the Windows + I button and clicking Customize.
In the left pane, select Toolbar and enable the option Hide toolbar automatically in desktop mode. Now move the mouse over the bottom of the screen to open it in any window. If you use the tablet mode, there is a separate option for this.
Make sure the taskbar is always visible in full-screen mode when watching videos or playing games on your computer. You can also quickly access the taskbar settings by right-clicking the taskbar and selecting Taskbar settings.
3. Activate full screen mode with keypad F11
This is probably the easiest and easiest way to enable full screen mode in Windows. Simply press the F11 key on your keyboard and the application window you are using will immediately switch to full screen mode.
The F11 key is the universal hotkey for all versions of Windows and works perfectly. No matter which application or screen you are in, Windows runs in full-screen mode and hides the taskbar. On some keyboards (especially laptops) you may need to press Fn+F11 at the same time to activate the full screen mode of Windows.
4. Reboot Windows Explorer
Windows Explorer is the most important process that shows the user the entire user interface and enables the user to communicate with Windows. Restarting Windows Explorer usually solves a lot of problems. Moreover, a restart is much faster and easier than a full restart of Windows 10. It only takes a few seconds and allows you to correct the taskbar without hiding errors in Windows 10. Right-click on the taskbar and select Task Manager. You can also try the key combination CTRL+SHIFT+ESC.
If necessary, scroll down a bit until you find the Windows Explorer process in the Apps column. Right-click on it and select Restart. Once you do this, your windows will disappear immediately and some applications will close; this is to be expected – no need to panic.
Another way to do this without opening the Task Manager is to hold down the CTRL+Shift key and right click on the taskbar. A new option called Exit Explorer should now appear at the bottom.
5. Disable hardware acceleration in Google Chrome
When using the Chrome browser, the taskbar may also appear. When watching videos on YouTube in full screen, do you see the taskbar? If this is the case, here are some solutions.
Open the Chrome menu and click Settings.
Scroll to the bottom of the screen and touch more.
In System Preferences, disable the Use Hardware Acceleration option, if available. You will be asked to restart Chrome.
Try switching to full screen mode in Chrome to see if the taskbar is hidden or not.
6. Use alternatives to chromium
Chrome is the best known and most useful browser, but like all other software it also has some drawbacks. If the problem persists and you think it is specific to chromium, it may be time to look for alternatives. Canary is the version of Google’s Chrome browser intended for developers and novice users. It’s normal that it has some bugs, but usually it works fine.
Download Chrome Canary
7. Chrome settings reset
As a last resort, to solve the problem of automatically closing the taskbar in the Chrome Browser, you can restore the browser to its original settings.
Re-open the settings in Chrome and click the Advanced button at the bottom. Under Reset and Clear, select the Reset settings option to return to the original default settings.
In the next pop-up window, click Reset Settings. This resets all settings that have been changed since Chrome was installed. You can get rid of it anytime.
I hope these steps have helped you to solve the task bar problem that does not hide in the full screen mode of Windows 10.
Related Tags:
how to show taskbar in fullscreen,full screen and taskbar,taskbar not hiding windows 7,windows taskbar not hiding in borderless,windows hotbar showing in fullscreen,how to stop taskbar from popping up in game,windows full screen video taskbar,taskbar in front of videos,windows 10 menu bar full screen,windows 10 taskbar not hiding in fullscreen youtube,taskbar showing in fullscreen windows 10,taskbar showing in fullscreen game windows 10,how to hide taskbar windows 10,how to hide taskbar windows 10 when playing games,how to hide taskbar in fullscreen netflix